-
Finger Pro 9 03 Windows Defender카테고리 없음 2020. 2. 12. 02:46
- Finger Pro 9 03 Windows Defender Free
- Finger Pro 9 03 Windows Defender Update
- Finger Pro 9 03 Windows Defender Download
Today, we’re sharing more on security in Windows 10. Windows 10 has more built-in security protections to help safeguard you against viruses, phishing, and malware, it’s the most secure Windows ever. New features are now delivered through automatic updates, helping you to stay current and your system to feel fresh, so you’re free to do. Windows Hello How many passwords do you have? You’re almost certainly thinking “Too many!” Windows Hello helps address this challenge with a biometric alternative to passwords which provides enterprise-grade secure instant access to your Windows 10 devices. and Microsoft online services.
Using just your finger print or even your face, Windows will greet you by name, providing a fast, secured, password-free way to log in. Keeping up-to-date is also simple, as free updates will help people stay current with the latest features and security updates for the supported lifetime of the device. We’ll be talking more about Windows Hello in the next couple of days so stay tuned. Microsoft Edge What’s the first thing you do when you sign-in to Windows? Most people start up the browser. Windows 10 includes Microsoft Edge, an all-new browser built to give you a better web experience—one that’s made for easy sharing, reading, researching, and getting things done.
Microsoft Edge has been designed to be the most secure browser that we’ve ever released and it uses advanced sandboxing technology to isolate what you’re experiencing online from your personal information, data and of course Windows itself. SmartScreen Microsoft SmartScreen helps protect you while you’re using Microsoft Edge from phishing sites that may attempt to steal your identity and personal information. Microsoft SmartScreen performs reputation checks for each site you visit, and will block the malicious ones. It will also defend you against socially-engineered downloads of malicious software using a cloud based app reputation service that is continuously evaluating the billions of new apps that are published to the internet every year for malicious behavior. Windows Defender Microsoft SmartScreen is out there on the perimeter helping you stay safe while you’re online and Windows Defender is a robust back stop that will help defend you from advanced malware. Windows Defender is a robust antimalware solution that is included as part of Windows 10, working right out-of-the box to help you stay protected.
Windows Defender provides the defense you need; it is constantly updated to meet evolving threats as they are identified and is quick to detect and protect you against emerging malware, seen in the first critical hours. Windows Defender uses a highly scalable and geo-distributed backend service in the cloud that leverages data from about one billion devices to draw lightning fast insights and respond in hundreds of milliseconds. Family features With just a few clicks in Windows 10, you can help keep your kids safer online by adding them to your PC with a local account or their own Microsoft account. By signing in with a Microsoft account all of their family settings will roam with them on any Windows 10 device. Microsoft family features, included as part of Windows, help keep your kids safer by blocking adult websites, helping you set good screen time habits for your kids, blocking age-inappropriate apps and games, and providing you a look into their digital world through activity reports.
With Windows 10 you can feel confident that your kids are exploring their digital world without getting trapped in the dark corners of the internet. Plus in the next several months, we will be adding the ability for you to track your kids’ purchases and spending more closely, and giving you ways to let them spend safely in the Windows Store, without sharing your credit card.
With Windows 10 you can rest assured you’ll always have the latest security protections. To learn more about the security features offered in Windows 10 visit:. Check back tomorrow for our next post in this series of sharing awesome features in Windows 10.Windows Hello requires specialized hardware, including fingerprint reader, illuminated IR sensor or other biometric sensors. Updated July 24, 2015 4:11 pm Tags.
Advertisement The Windows 10 Anniversary Update is here, offering up the biggest change to the operating system since its release. There’s a lot to explore, so we’ve rounded up some of the best tips and tricks for you to try out. We’ve You will love the Windows 10 Anniversary Update!
The second big upgrade to Windows 10 since its launch in July 2015 is expected this summer. Here we highlight the most exciting features. In the update, so this will be an exploration of tweaks you may not have noticed. If you haven’t got the new update yet — Microsoft is pushing it out in batches –, check our guide on Windows 10 is receiving a major upgrade this month.
The Anniversary Update is rolling out slowly. We show you how to upgrade now, how to delay the upgrade, and which pitfalls to watch out for. If you know of a cool trick that we have missed out, please let us know in the comments section. Change Audio Device from Taskbar No longer do you have to fumble around in the Control Panel to change which device your audio plays from.
Now you can switch it straight from the Taskbar. To do so, click the speaker icon in the notification area and the volume slider will appear. From here, click the audio device name and it’ll bring up a list of those you can change to. Simply click the playback device that you want and you’re done. You can even control the volume sliders independently. If you want to take this to the next level, I recommend a lightweight program called.
With this you can switch the playback and recording devices through hotkeys. For example, you could be playing a game and listening through your speakers. Hit your hotkey and the audio will then instantly switch to your headset without needing to switch windows. Enable the Dark Theme and Title Bar Color If the amount of white within Window 10’s user interface has been offending you, now there’s a way you can invert those colors. To do so, press Windows key + I to load Settings. From here, select Personalization Colors. Then, underneath Choose your app mode, click Dark.
Welcome to the dark side. You’ll notice that some things like File Explorer will remain in the default white theme, but the majority of other apps will be affected.
If you still want further darkness, check out Dark themes can help with eyestrain, make text easier to read, and they are stylish too. We have compiled five of the best ones for Windows 10.
Another new option on this Settings page is Show color on title bar. Sliding this to On will make the horizontal bars at the top of your windows match the accent color that you’ve selected.
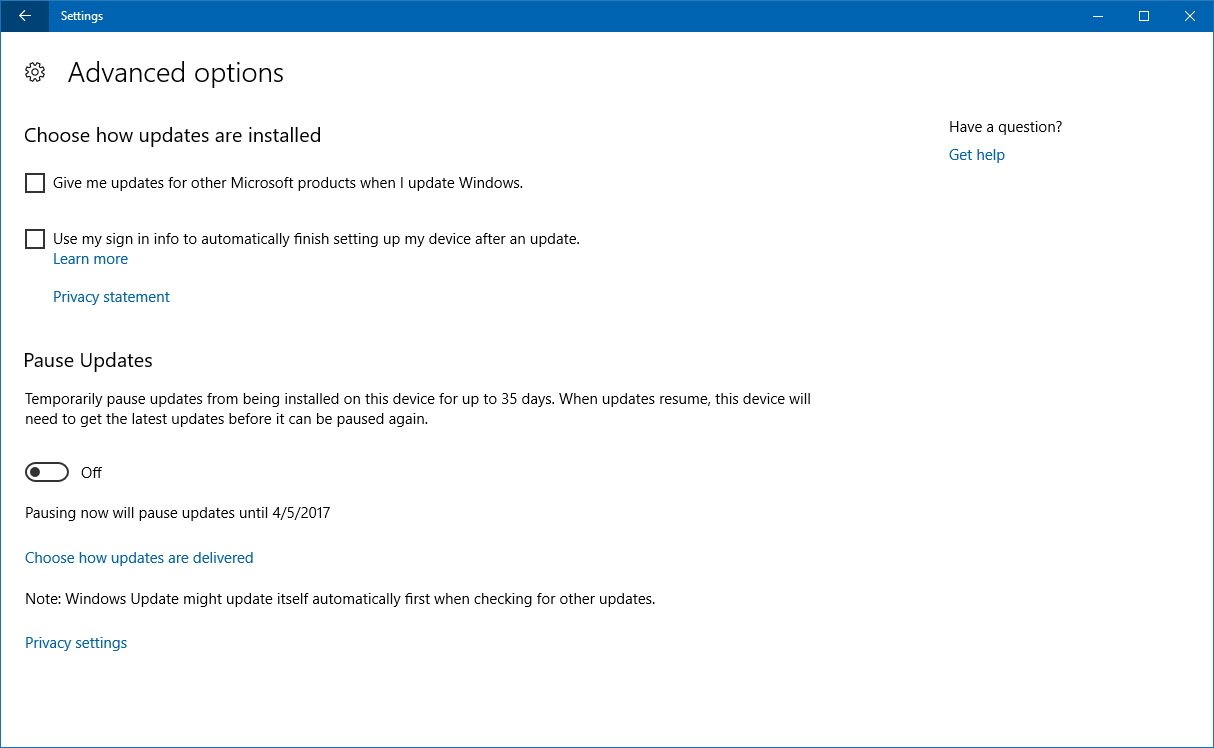
Access the Redesigned Emojis Emojis have been in Windows 10 since launch, but they’ve been given a makeover. Instead of the grey and fairly boring ones being used before, the new emojis are more colorful and playful. To access them, right click your Taskbar and select Show touch keyboard button.

Then click the keyboard icon in your notification area to bring up the keyboard. Then click the smiling face to access the emojis.
You can use the icons along the bottom to move between the different categories, like people or food. A new feature lets you adjust the skin color; just click the color patch in the bottom left. For more information, check out The language of the emoji unites us all. Smiley faces have been popular since the 90s, but their breakthrough came with smartphones. Now Windows 10 added more colorful emojis and here's how you find them.
Show a Window Across All Desktops When using Windows 10's new Virtual Desktop and Task View features are quality-of-life enhancements that you shouldn't overlook. Here's why they are useful and how you can start benefiting from them right now., you can now make a window appear across all your desktops. To do this, open Task View by pressing Windows Key + Tab. Then right-click a window and select Show this window on all desktops. You can also choose Show windows from this app on all desktops, which will replicate multiple windows from a single app, rather than just the active one.
There’s also a new touchpad gesture to switch between desktops without having to open Task View. Using three fingers, swipe left and right to move between your different desktops. View Agenda from the Taskbar The clock and calendar integration in the Taskbar has seen an improvement. If you click the time in the notification area then you’ll see the current time, date, and calendar — all standard stuff. The new integration is the agenda area, which shows your events for the day. This links with the Calendar app that comes with Windows 10 and don’t forget that you can tie your Outlook, Google, and iCloud calendars to that. You can click a day on the calendar to view all the events taking place that day.
You can also click the plus symbol to launch the Calendar app and be directly taken to the screen to add a new event. If you don’t want any of this, click Hide agenda to minimize the area. Set Windows Update Active Hours Windows Update has become a bit more respectful, though it will Updates will change in Windows 10. Right now you can pick and choose. Windows 10, however, will force updates onto you. It has advantages, like improved security, but it can also go wrong. Now you can designate a period of time, up to a limit of 12 hours, where you’re usually using your system.
During these hours Windows Update won’t automatically restart your computer to complete an installation. To access this, press Windows key + I to open Settings. Then navigate to Update & security Windows Update. Finally, underneath the Update settings heading, click Change active hours. Enable Periodic Windows Defender Scanning It’s never good to run multiple virus scanners simultaneously because they can clash with one another. Windows Defender comes built into Windows 10, but will disable itself if you install a third-party alternative. But now you can occasionally make use of Window Defender’s capabilities without causing problems by getting it to scan periodically.
To enable this, press Windows key + I to open Settings and then navigate to Update & security Windows Defender. Beneath the Limited Periodic Scanning heading, move the switch to On. You’ll receive a notification whenever a scan is complete, allowing you to view the results. Reinstall Windows 10 to Remove Bloatware Manufacturers love to Windows 10 comes with several pre-installed apps that take up space on your device and aren't easy to remove. Sounds like bloatware, doesn't it? We show you how to remove these apps. — programs that you didn’t ask for and that clog things up.
Microsoft has created a tool that allows you to install a clean copy of Windows 10, which will remove any apps that don’t come standard with the operating system. You’ll get the option to keep your personal files, but otherwise this is a clean install. To access the tool, press Windows key + I to open Settings. Then navigate to Update & security Recovery. From here, click Learn how to start afresh with a clean installation of Windows.
At the moment this just takes you to an online page where you can download the tool, though perhaps it’ll be better integrated in a future update. Use Cortana on the Lock Screen Cortana is Microsoft's greatest productivity tool since Office. We'll show you how to get started with Windows 10's digital assistant or how to turn Cortana off for improved privacy., can now be enabled on the lock screen. To enable this, access Cortana and then navigate to Settings via the cog icon. Then slide Use Cortana even when my device is locked to On. When on the lock screen, you’ll then be able to access Cortana by pressing the icon or by saying “Hello, Cortana”, allowing you to set reminders, check directions, and more without having to sign in.
Finger Pro 9 03 Windows Defender Free
Benefit from Accessibility Improvements Windows 10’s accessibility features have received a number of improvements, most notably with the Narrator. These can be found by pressing Windows key + I to open Settings, then navigating to Ease of Access Narrator. Some of the changes include being able to speed up the voices, so they achieve up to 800 words per minute and support for a range of new languages, such as Arabic and Danish. When using the Narrator, you can press Caps Lock + Space to activate Scan mode, with Space then allowing you to follow active links or buttons. You can also press Caps Lock + Space + (Plus) to move between different Verbose levels, which will vary how much detail is read out, like reading out headings or describing text properties like color.
Finger Pro 9 03 Windows Defender Update
Happy Anniversary, Windows 10! The Anniversary Update is a significant step forward for Windows 10 and one that has seen a huge number of improvements and additions across the operating system. Be sure to have a play around with all the features and tricks above, but don’t be afraid to explore further and see what else has changed. How are you finding the Anniversary Update? Have you found any new tricks you’d like to share?
Finger Pro 9 03 Windows Defender Download
Image Credit.